
1. The printer is in Hex Dump mode.Turn the printer back on.Jump out of Hex Dump mode.
2. Serial communication (RS-232) setting is incorrect.Reset the printer to match the baud rate of the computer.
Cause: there is dust or adhesive accumulation on the printing head, improper printing concentration setting, printing head damage, printing head pressure setting is not appropriate.
Method:
1. Reinstall consumables.
2. Clean the print head.
3. Clean the rubber roller.
4. Adjust the printing concentration and speed of the printer.
5. Print out the self-test value and check whether the print head is damaged. If the print head is damaged, replace the print head.
6. If the thickness of the label is more than 0.22mm, the printing quality may be poor. Increase the pressure of the printing head first.
7. Ensure that the print head bracket is completely closed.
Blue (fixed) : Power on, printer standby to print
Blue (flashing) : The printer is downloading data or the printer is paused
Purple (flashing) : The printer is clearing data
Red (fixed) : The printer cover is opened
Red (flashing) : Printing errors occur, such as: out of paper, paper jam, or memory error, etc.
1. Hold down the FEED button, and then turn on the power switch.
2. Press and hold down the FEED key until the indicator blinks red quickly.
3. The printer starts to automatically correct the paper, and the paper is finished.
1. Hold down the FEED button, and then turn on the power switch.
2. Press and hold down the FEED key until the indicator blinks purple quickly.
3. The printer automatically corrects the paper and prints the self-test page.
After opening the editing software, click "Tools" on the toolbar, locate "User Preferences" and click it, locate "Regional Settings" in "User Preferences", and select the corresponding language from the drop-down list.
1.The print head is dirty.Clean print head.
2.Rubber roller is dirty.Cleaning rubber roller.
Reason: Print head pressure uneven.Label paper is not installed correctly.Print density is incorrect.Label paper is not feeding correctly .
Method: Please set the appropriate labelto print.Please adjust the label width adjuster.Make it suitable for label width.
The label size setting is incorrect.Set the correct label size.
1.The label sensor is incorrectly set. Calibrate the label sensor.
2.The label size is not set correctly. Set the correct volume label size and volume label gap size.
3.The vertical offset set in the volume label style in the printer driver is incorrect. If you are using the BarTender software, set Vertical Offset in the printer driver.
The battery is dead. Please check the battery on the mainboard.
Reason:The label size setting is incorrect or incomplete.Label sensor is covered by foreign matter and detection is incorrect.
Method:Resize and print.Moderately reduce the gap value and print.Clear foreign objects between sensors.
The FLASH/DRAM memory space is full.Clear unnecessary files inside FLASH/DRAM.The DRAM can store up to 256 files.User can store up to 256KB in DRAM.The FLASH can store up to 256 files.The maximum a user can store in FLASH is 2560KB.
Reason:The PIN in the serial cable in the transmission line slot of the machine is not 1 to 1.
Method:
1. Reconnect the transmission lines.
2. If using a serial port cable,replace the serial port cable with a 1 to 1 PIN in the cable. Please confirm that the transmission rate set in the printer is 9600,n,8,1.
3. If using Ethernet cable.Please confirm that the blue/purple light of Ethernet RJ-45 is on. Please confirm that the purple light blinks when the data is transmitted through Ethernet RJ-45 transmission line. Please confirm that the printer has the IP address when DHCP mode is used. Please wait a few seconds for the printer to contact the server, and then confirm the IP address again.
4. Replace the transmission cable.
5. Clean the print head.
6. The print concentration of the printer is not set correctly.
7. The connection line of the printing head is not properly connected. Please turn off the printer power and reconnect the connection line of the printing head.
8. Please confirm whether the connecting wire of the stepping motor is connected correctly.
9. Please confirm that there is PRINT command in the PRINT program to the file.
Last and at the end of each line of instructions must be CRLF.
1. Gap/black mark sensor sensitivity is not set properly (sensor sensitivity is not enough). Calibrate the gap/black mark sensor.
2. Make sure label size is set properly.Set label size exactly as installed paper in the labeling software program.
3. Labels may be stuck inside the printer mechanism near the sensor area. Remove the stuck label.
1. If the labels are used up, install a new label.
2. The volume label installation path is incorrect. Reinstall the volume label.
3. If the gap/black label sensor is incorrect, readjust the label sensor.
Print head holder is not closed, please close the print head holder.
1. The AC power socket plug and the power supply plug are not properly connected to the printer socket. Check the power connector and verify that the AC socket and power supply plug are properly connected to the printer.
2. The printer power switch is not turned on. Turn on the power switch.
1. Ensure that the paper is installed correctly, the print head is closed, and the paper passes through the paper gap sensor.
Note: This type of paper sensor is adjustable. Please confirm that the gap or black label of the paper will pass through the triangle symbol of the gap sensor (position of the gap sensor) or the black label sensor
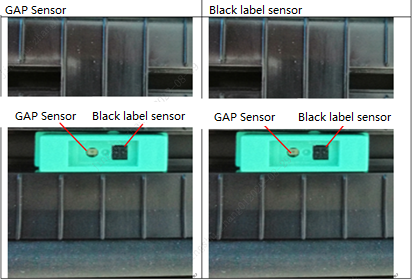
2. Power on the printer.
3. Enable the Diagnostic Tool and set the transmission port (the default value is USB).
4. Press the Sensor Calibration key.
5. Select the type of paper and press the "Correct" key. Then the printer will automatically feed the paper to correct the sensor.
1. Hold down the FEED button, and then turn on the power switch.
2. Press and hold down the FEED key until the blue indicator light is steady on and release.
1. Hold down the FEED button, and then turn on the power switch.
2. Press and hold down the FEED key until the indicator blinks blue.
Indicator color cycle mode:
Red and Blue - Blue - Red (flashes 5 times)- Red and Blue (flashes 5 times)- Blue (flashes 5 times)- Blue (fixed)
1. Hold down the FEED button, and then turn on the power switch.
2. Press and hold down the FEED key until the indicator blinks red and blue.
1. Hold down the FEED button, and then turn on the power switch.
2. Press and hold down the FEED key until the indicator blinks red.
Set in Print preferences.
Set in Print preferences.
Set in Print preferences.
Set in Print preferences.
Set in Print preferences.
Set in Print preferences.
Set in Print preferences.
Set in Print preferences.
Print the self-check page. If you have used the printed self-check page to check the Bluetooth information, if there is no relevant Bluetooth information in the self-check page, it indicates that the machine has no Bluetooth function.
1. Log on to Ninestar TPL's website https://label.ggimage.com/ (or https://label.ggimage.com/ )
2. The driver downloads the diagnostic tool, decompresses it and opens it.Connect the computer to the printer.
3. Click on the upper right to read (the machine is normally connected and displays green standby).
4. Click Read in the lower left corner to read the printer information.
5. Click the BT/WIFI item in the interface to see the Bluetooth related information.
6. Modify the Bluetooth name and password.
7. Click the setting button below and wait for the printer to restart automatically.
8. Click Read again to view Bluetooth information and confirm that the modification is complete.